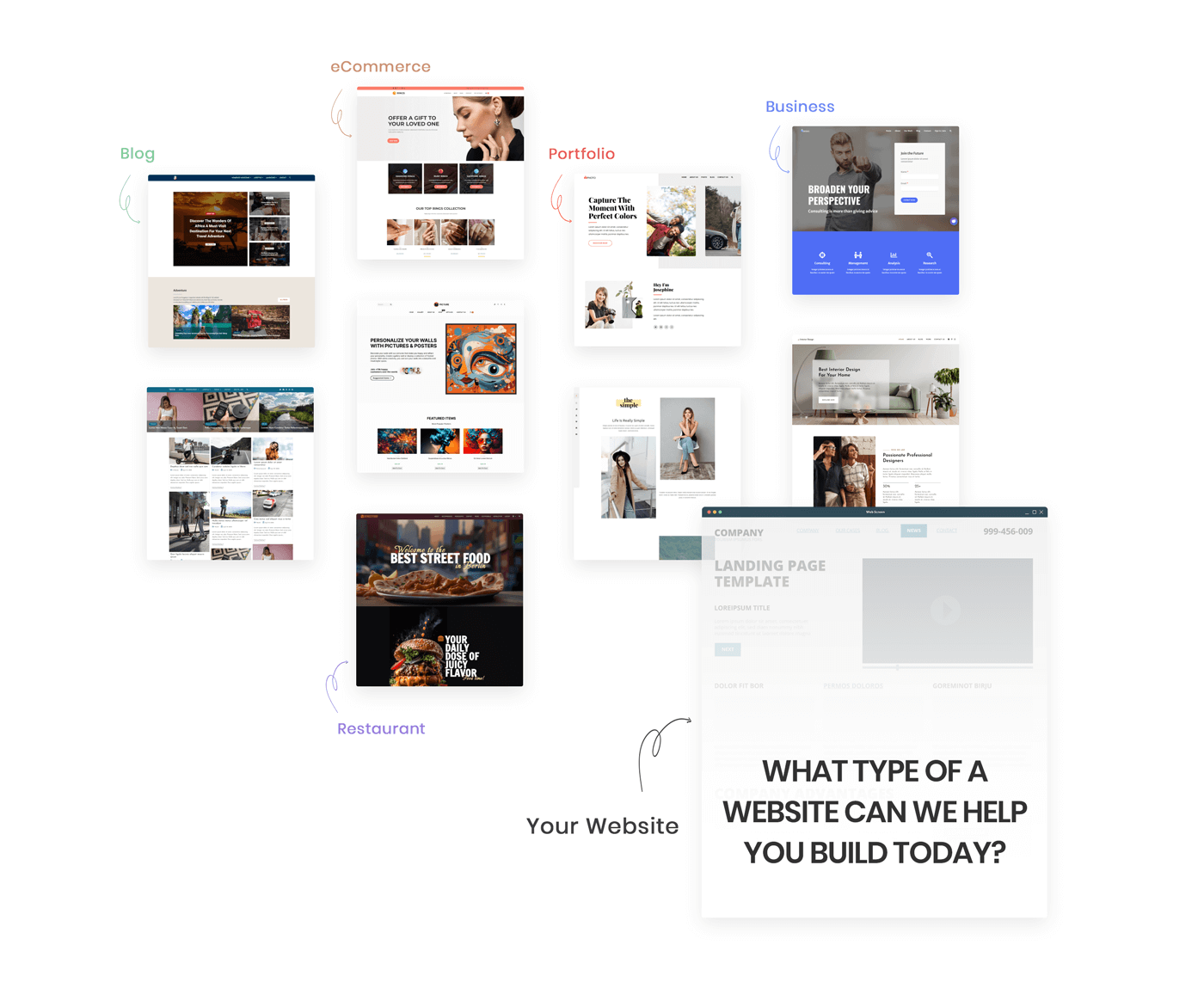WordPress is one of the most popular content management systems (CMS) in the world, but it’s not without its challenges. Users often encounter various errors that can hinder the functionality and appearance of their websites. In this post, Quick Fixes for WordPress Errors: Slider Revolution & More!, we’ll delve into common WordPress errors and provide quick fixes to help you resolve them efficiently. Whether you’re dealing with issues related to the Slider Revolution plugin, pattern uploads, or form notifications, this guide has got you covered!
1. Slider Revolution Critical Error in The7 Theme
One of the most common errors users face is a critical error with the Slider Revolution plugin, particularly when using the The7 theme. This can disrupt your site’s functionality and affect user experience. Here are some effective steps to troubleshoot and resolve this issue:
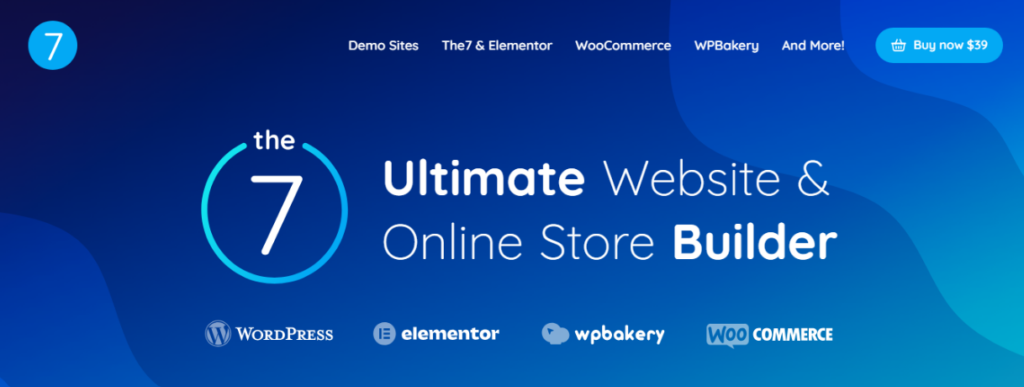
Update Plugins and Themes
Outdated plugins or themes are often the culprits behind critical errors. Ensure that you are running the latest versions of both the The7 theme and the Slider Revolution plugin and Revolution theme for optimal performance.
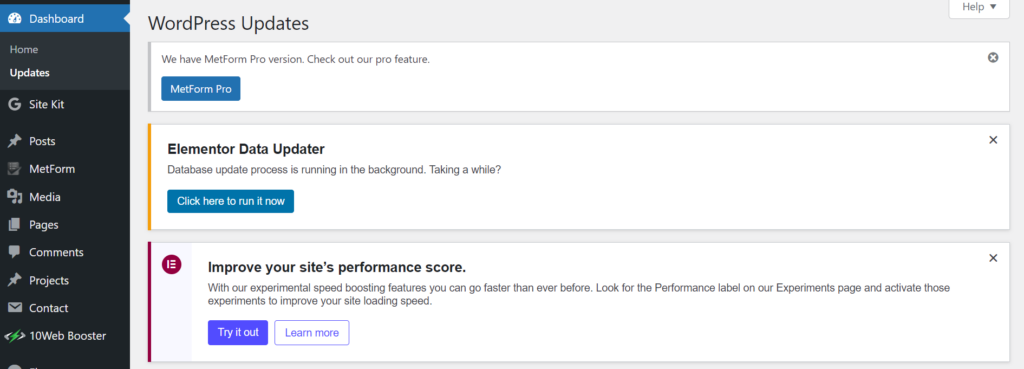
- Step 1: Go to your WordPress dashboard and navigate to Dashboard > Updates.
- Step 2: Check for any updates for your theme and plugins.
- Step 3: If updates are available, click Update Now.
Check PHP Version Compatibility
Slider Revolution requires a compatible PHP version to function correctly. Ensure your server is running PHP 7.4 or higher.
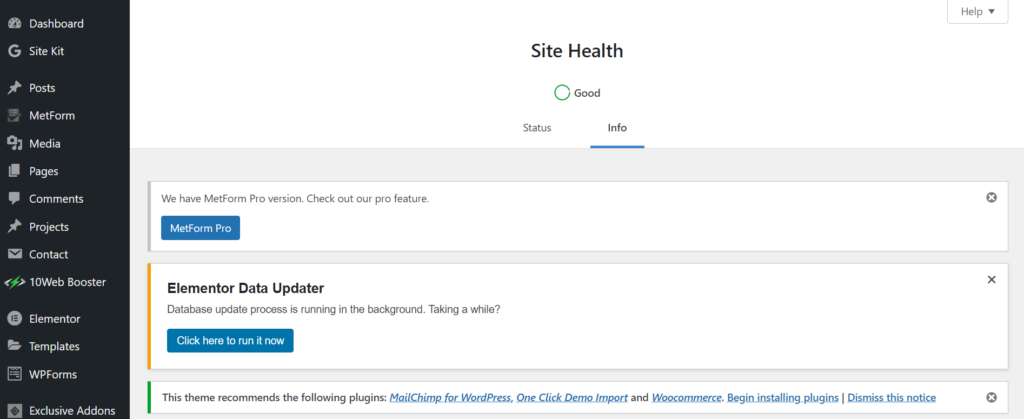
- Step 1: You can check your PHP version in the WordPress dashboard under Tools > Site Health > Info.
- Step 2: If necessary, contact your hosting provider to upgrade your PHP version.
Disable Conflicting Plugins
Sometimes, plugins can conflict with each other, causing critical errors. To identify any problematic plugins:
- Step 1: Deactivate all plugins except Slider Revolution.
- Step 2: If the error is resolved, reactivate the plugins one by one until you find the conflicting one.
- Step 3: Consider seeking alternatives for any problematic plugins.
Enable Debugging
Enabling debugging can help you identify the exact cause of the error.
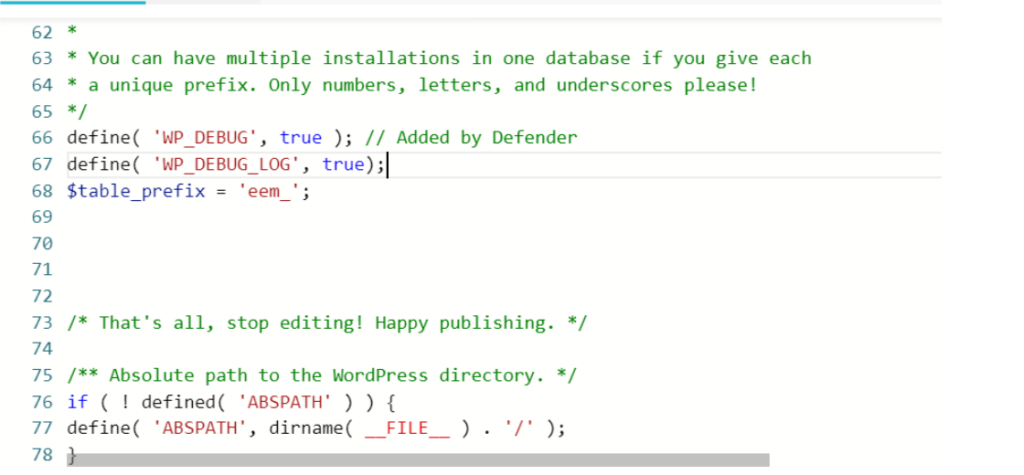
- Step 1: Add the following line to your
wp-config.phpfile:phpCopy codedefine('WP_DEBUG', true); - Step 2: Refresh your site to see the error messages that may provide clues for troubleshooting.
2. Patterns Not Uploading to WordPress Theme
If you are experiencing difficulties uploading patterns to your WordPress theme, follow these troubleshooting steps to resolve the issue:
Check File Formats
Ensure that the patterns you are trying to upload are in the correct format. WordPress supports several image formats, including .jpg, .png, and .svg.
- Tip: If your pattern is in a different format, convert it using an online converter or image editing software.
Increase Upload Limit
Sometimes, the default file upload limit can hinder your uploads. To increase this limit, you may need to modify your php.ini file or adjust settings through your hosting control panel.
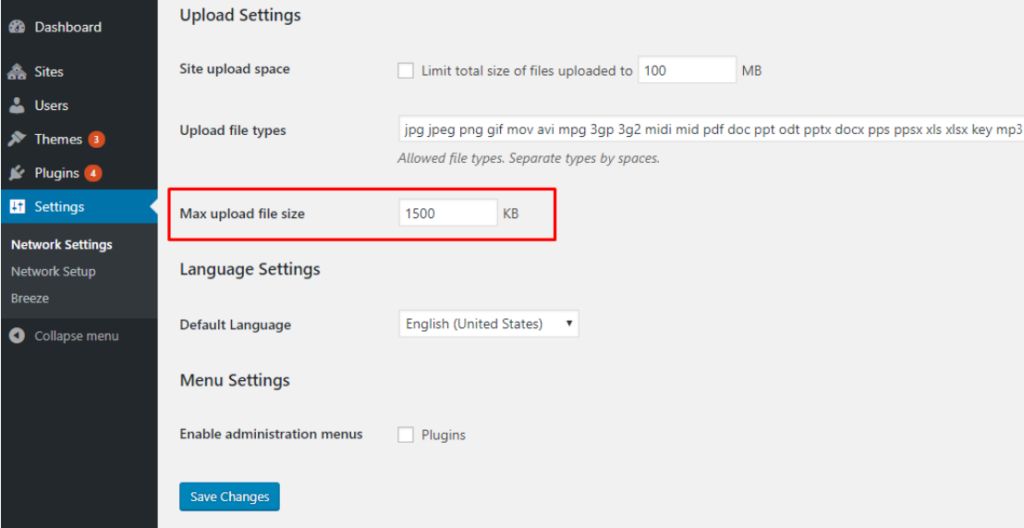
- Step 1: Look for the following directives and increase their values:iniCopy code
upload_max_filesize = 64M post_max_size = 64M - Step 2: Save the changes and restart your web server.
Clear Cache
If you are still having trouble, clear your browser and plugin cache. Cached files may prevent new uploads from appearing.
- Step 1: Clear your browser cache through the settings menu.
- Step 2: If using a caching plugin, navigate to the plugin settings and click on the Clear Cache option.
3. Getting Notifications for Form Submissions
Receiving notifications for form submissions is crucial for engaging with your audience. Here’s how to set it up efficiently:
Use a Reliable Plugin
Plugins like Contact Form 7 or WPForms make it easy to create forms and receive notifications.
- Step 1: Install your preferred form plugin from the WordPress plugin repository.
- Step 2: Create a new form and add the necessary fields.
- Step 3: In the form settings, specify the email address where you want notifications sent.
Configure Email Settings
Ensure that your email settings are configured correctly in the plugin.
- Tip: Test the email address by sending a test submission to confirm notifications are received.
Test the Form
After setting everything up, perform a test submission to ensure notifications are functioning as expected.
- Step 1: Fill out the form with dummy information and submit.
- Step 2: Check your email for the notification.
4. Disabling Auto Excerpt in WordPress
WordPress automatically generates excerpts for posts, which may not always align with your preferences. Here’s how to disable or customize auto excerpts:
Edit Your Theme’s Functions.php
You can remove the automatic excerpt generation by adding a line of code to your theme’s functions.php file.
- Step 1: Navigate to Appearance > Theme Editor.
- Step 2: Find the
functions.phpfile and add the following line:phpCopy coderemove_filter('the_excerpt', 'wp_trim_excerpt'); - Step 3: Save the changes.
Use a Plugin
If you’re uncomfortable editing code, consider using a plugin like Advanced Excerpt.
- Step 1: Install and activate the plugin.
- Step 2: Go to the plugin settings to customize the excerpt behavior.
5. Adding FAQ Schema in Elementor
Implementing FAQ schema can enhance your site’s visibility in search engines. Here’s how to add it using Elementor:
Use the Schema Plugin
Install a plugin like Schema & Structured Data for WP to facilitate schema markup.
- Step 1: Install and activate the plugin.
- Step 2: Go to the plugin settings and configure your schema types.
Add FAQ Widget in Elementor
With Elementor, adding an FAQ section is straightforward:
- Step 1: Open the page where you want to add the FAQs in Elementor.
- Step 2: Drag the FAQ widget onto your page.
- Step 3: Fill in your questions and answers.
Generate Schema Markup
The schema plugin will automatically generate the necessary schema markup based on your FAQ entries, enhancing SEO.
6. Overview of the ArtStylens Theme
The ArtStylens Theme is known for its elegant design and versatility. If you encounter issues, consider the following tips:
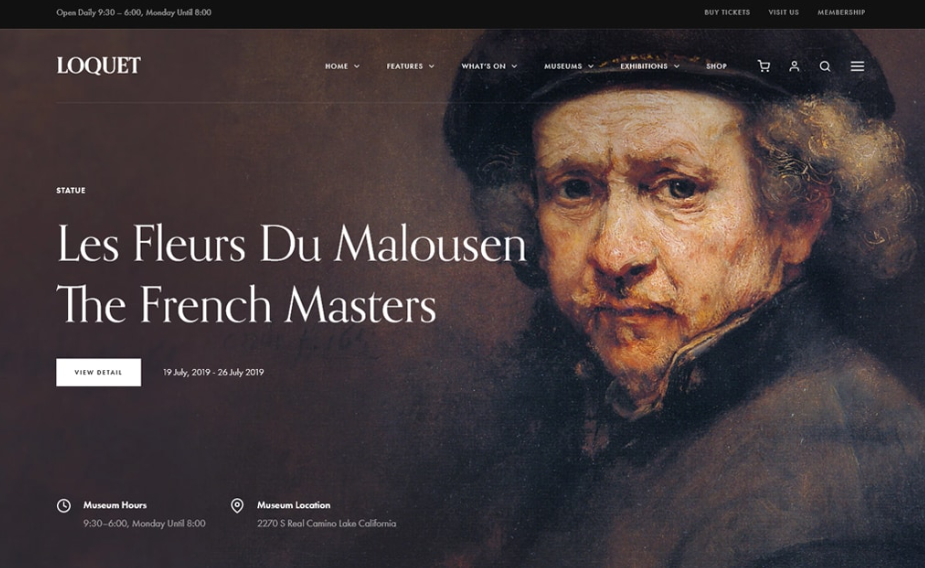
Check Compatibility
Ensure that all your plugins are compatible with the ArtStylens theme to prevent conflicts.
Support Forums
If you’re facing persistent issues, visit the theme’s support forums. Many users share their experiences, and developers often provide solutions.
7. Understanding “There Has Been a Critical Error on This Website”
Encountering a critical error can be alarming. Here’s how to address it:
Enable Debugging
As mentioned earlier, enabling debugging can help you identify the error’s source.
- Step 1: Add the following line to your
wp-config.phpfile:phpCopy codedefine('WP_DEBUG', true); - Step 2: Refresh your site to view detailed error messages.
Restore Backup
If you recently made changes that caused the error, consider restoring a backup of your site to a point before the changes were made.
- Tip: Always maintain regular backups using plugins like UpdraftPlus or BackupBuddy with hireva.
8. Recommended Image Sizes for WordPress
Optimizing your images can improve site speed and performance under WordPress performance optimization. Here are some recommended sizes:
- Header Images: 1200 x 600 pixels
- Content Images: 800 x 600 pixels
- Thumbnails: 150 x 150 pixels
Always use JPEG for photographs and PNG for graphics with transparency to maintain quality while minimizing file sizes.
9. Hiding Your WordPress Site While Editing
When making significant changes, you may want to hide your site from public view. Here are a couple of methods:
Maintenance Mode Plugins
Plugins like WP Maintenance Mode allow you to put your site into maintenance mode, displaying a friendly message to visitors.
- Step 1: Install and activate the plugin.
- Step 2: Configure the maintenance mode settings in the plugin dashboard.
Password Protection
You can also password-protect your entire site or specific pages.
- Step 1: Navigate to the Settings > Reading section.
- Step 2: Set the option to allow search engines to index your site or not.
10. Using the Ezy Plugin
The Ezy Plugin is a versatile and easy-to-use tool designed to enhance the functionality of WordPress websites. Whether you’re a beginner or an experienced developer, this plugin offers a straightforward solution for adding essential features without needing advanced coding skills. It simplifies tasks such as form creation, social media integration, and various customization options, making it a must-have for WordPress users looking to streamline their website management.
Why Do Users Need the Ezy Plugin?
- Simplified User Experience: One of the key reasons users turn to the Ezy Plugin is its simplicity. With a user-friendly interface, the plugin allows users to quickly install and configure the tool without the need for complex technical knowledge. This ease of use means that even beginners can create professional-looking websites in no time.
- Time-Saving Automation: The Ezy Plugin automates many common tasks that would otherwise take up a lot of time. Whether it’s managing forms, handling SEO settings, or integrating with third-party tools, the plugin helps users save valuable time while improving the overall efficiency of their websites.
- Customization Flexibility: The plugin offers a wide range of customizable options, allowing users to adapt it to their unique needs. From changing the appearance of forms to adjusting settings for various plugins, Ezy gives users the flexibility to create a personalized user experience.
- Compatibility and Integration: Ezy Plugin is compatible with most WordPress themes and other popular plugins, ensuring seamless integration. This compatibility helps users avoid conflicts with existing setups, ensuring smooth operation across different environments.
- Affordable and Reliable: For those who are working within a budget, the Ezy Plugin offers a cost-effective solution without compromising on performance. It’s a reliable tool that provides real value, especially for small business owners, bloggers, and entrepreneurs.
Easy Shortcodes
This plugin allows you to use shortcodes effortlessly, saving you time when adding content.
SEO Optimization
Take advantage of the built-in SEO tools to optimize your posts and pages effectively.
Conclusion
Navigating WordPress errors can be challenging, but with the quick fixes outlined in this post, you’ll be better equipped to handle them. Regularly updating your themes and plugins, utilizing reliable plugins for forms, and optimizing your site can significantly enhance your WordPress experience. Should you encounter persistent issues, don’t hesitate to reach out for support or consult community forums. Happy WordPressing with hire a va!